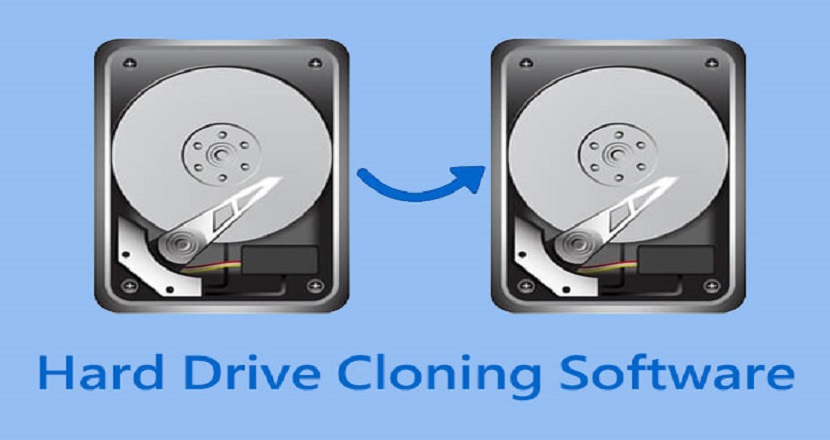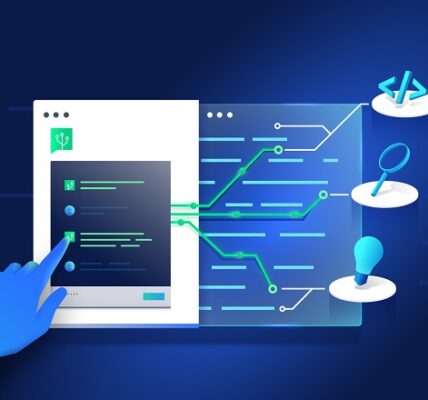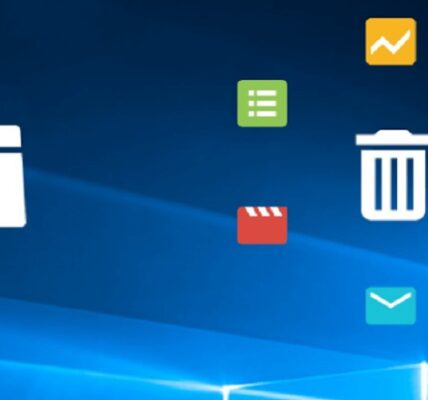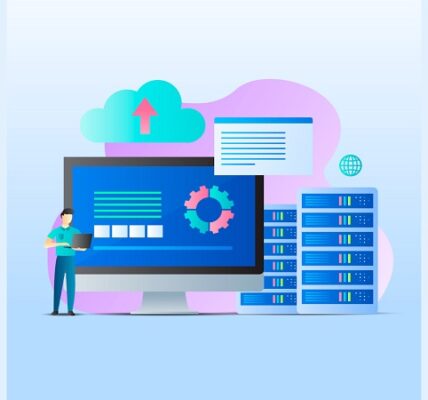Why Is Dependable Hard Drive Cloning Software Necessary?
For Windows 10/11 users who want to make duplicate disks on their PCs or laptops, hard drive cloning software is a necessary tool. In the following typical situations, these techniques are quite helpful:
-
Getting a Bigger Hard Drive Upgrade
Small-capacity hard drives, often only 500GB, are a common feature of many computers and can quickly fill up. Users can choose a more affordable upgrade by cloning their present disk to a bigger SSD rather than replacing the complete PC. This method guarantees a smooth upgrade to extra storage without erasing crucial information or system configurations.
-
Making the move from an HDD to an SSD
One common update to enhance system performance is swapping out a conventional HDD with an SSD. Faster read and write speeds provided by SSDs greatly increase computer efficiency, especially during data transfers. Upgrading to an SSD is revolutionary for gamers since it improves the gaming experience and removes lag in resource-intensive online first-person shooter games.
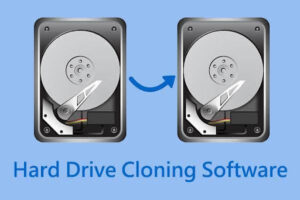
Which Hard Drive Cloning Software Is Best?
One of the best disk cloning programs for Windows 11/10/8.1/8/7/XP/Vista is AOMEI Backupper, which has the following exceptional features:
- Cloning Techniques: With support for well-known disk brands like Samsung SSDs, WD drives, Crucial SSDs, and others, AOMEI Backupper provides three cloning options: disk cloning, system cloning, and partition cloning.
- Live Disk Cloning: Also referred to as “Hot Clone,” this technique allows you to clone a hard drive to another HDD or SSD without affecting the operating system that is currently running. This enables disk-to-disk cloning while the machine is in use.
- Selective Cloning: By default, the program copies only the disk’s used sectors, or existing data. The “Sector by sector clone” option allows you to clone every sector, whether or not it is being used.
- SSD Optimization: By accelerating reading and writing rates for SSD target drives, the “SSD Alignment” feature helps to prolong the SSDs’ lifespan.
This hard drive cloning utility helps create bootable media in cases where Windows won’t start or you don’t want to load the operating system while cloning. Don’t worry if you don’t have any media; AOMEI Backupper Recovery Environment makes it simple to build a recovery environment entry.
How to Use the Best Hard Drive Cloning Software to Clone a Hard Drive?
☀ Before AOMEI Backupper disk cloning on Windows 10/11:
- To avoid possible data loss during cloning, externally protect important data on the destination disk.
- Make sure the destination SSD can accommodate the amount of space consumed on the original Windows 10/11 hard drive. If you are cloning to a bigger HDD or SSD, you can skip this step.
- Before starting the standard disk copy, if required, convert a dynamic disk to a basic disk.
- Have screwdrivers on hand so you can open the back of your desktop or laptop.
☀ Laptops with a single hard drive slot:
- Make sure you have a 2.5″ SSD enclosure or a SATA-to-USB connection for connecting the SSD in laptops with a single hard drive slot.
Follow these detailed steps to continue the Windows 10/11 Hard Drive Clone process:
Step 1: Install and start AOMEI Backupper. Then, in the main interface, select Clone > Disk Clone.
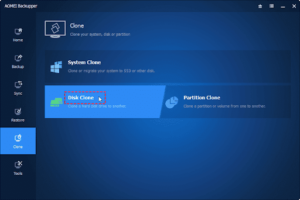
Step 2: Click Next after selecting the source disk that you want to clone.
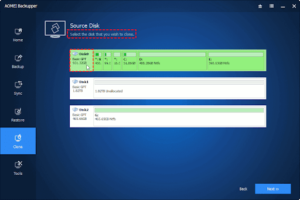
Step 3: Click Next to continue after designating the SSD as the destination disk, which will house all of the cloned data.
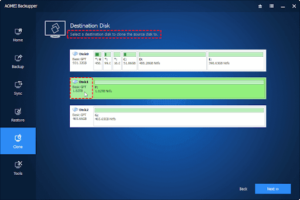
Note: You will be notified via a prompt if there is data on the destination disk that will be rewritten or erased. If you have already made a backup, click “OK” to continue.
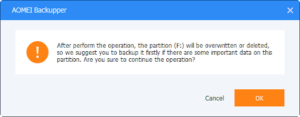
Step 4: To maximize performance and prolong the SSD’s lifespan, check the option next to SSD Alignment as you are cloning a hard disk to an SSD. To safely clone an HDD to SSD, confirm the parameters and click Start Clone.
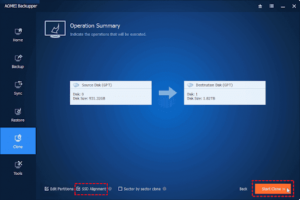
Helpful Tips:
- “Sector by sector clone“: Make a copy of every sector on the source disk, whether or not it is being used. To avoid a faulty cloning procedure, do not use this option if you are cloning a large hard disk to a smaller SSD.
- “Edit Partitions“: When copying a disk to a larger one, be sure the target drive shows its full capacity. Options such as “Manually adjust partition size” and “Add unused space to all partitions” are available to you.
Starting the Cloned Hard Drive to Boot Up
It is advised to restart your computer and repeatedly press a specific key (usually F2, F8, F12, Del) to enter BIOS Setup -> Boot while cloning a disk that has the operating system installed. To enable booting from the cloned drive, either replace the old hard drive with the new one or configure the cloned disk as the primary boot device in the BIOS.
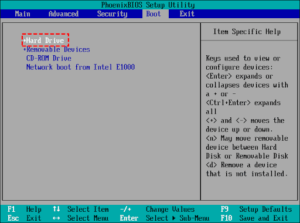
Final Words
In Windows 10/11, AOMEI Backupper’s intuitive UI makes the hard disk cloning process a breeze. It only takes a few clicks to create an exact duplicate of the Windows 10/11 hard drive. Cloning a large HDD to a smaller SSD, cloning to a larger disk, cloning SATA SSDs, cloning Windows to NVMe SSDs, and more are all possible with this flexible method.
You can also create drive backups, system image backups, partition backups, and file backups with the software. When it comes to recovering Windows to a new hard disk, these backups are reliable choices. It is advised that customers who need more sophisticated features, especially those who use servers, investigate the AOMEI Backupper Server.