What is the reason for “Extend Volume greyed out”?
The “Extend Volume” option in the Disk Management tool is only accessible if there is contiguous unallocated space located behind the volume you desire to extend. Regrettably, the “Extend Volume” option is not accessible due to the absence of unallocated space beyond the C partition drive. A vacant space situated at the rear of the objective partition (drive: C) is necessary.
It is theoretically feasible to reduce the volume of drive D in order to generate unallocated capacity. Nevertheless, it is crucial to acknowledge that the unallocated space will be situated behind drive D, rather than drive C. Regrettably, it is not feasible to relocate the unallocated area.
The sole solution to the problem is to delete drive D, which will result in the loss of all data stored on it. To prevent this, it would be prudent to create a backup of the D partition in advance. Nevertheless, this will necessitate a substantial amount of your time. Numerous users are in quest of a more effective solution to circumvent the “extend volume greyed out” issue without sacrificing any data or wasting an excessive amount of time.
In reality, if the “Extend Volume” option is grayed out, you will need to delete the file adjacent to it in order to allocate space for it. Before proceeding with this operation, it is crucial to be aware that all data on the partition will be permanently expunged.
As a result, it is highly recommended that you first back up any critical data. If you desire a more efficient method of managing backups and safely expanding partitions without experiencing data loss, it is recommended that you employ AOMEI software.
Try handy tool to solve Disk Management extend volume greyed out
AOMEI Partition Assistant is a skilled disk manager that can tap into the disk potential and manage partitions efficiently. If the Extend Volume button is grayed out, this tool can help:
- “Merge Partitions” function can add to partitions that are made with either FAT32 or NTFS, or it can help you change from FAT32 to NTFS.
- AOMEI software can’t tell the difference between free space and unallocated space. You can add to a section that has free space or space that hasn’t been used yet, and you won’t lose any data.
- With AOMEI Partition Assistant, you can also change a primary partition to a logical partition without losing any files. Italso supports convertfrom MBR to GPT without data loss.
- It’s possible to “Move Partition” with this useful tool. You can move the partition between the free space and the target partition to put them next to each other. This will allow you to successfully extend the partition.
- This powerful software can fix a lot of computer problems. You can also count on it if your D drive is in Windows 10.
Before you start:
- AOMEI Partition Assistant will tell you to shut down any apps that are running on the partition or do the work in PreOS Mode.
- Separate the data drive from the system boot drive, but you can’t connect them to each other. That part called “System Reserved” could not be merged.
- You can only connect two sections that are next to each other at once. On the other hand, you can make a wall out of any empty space.
Step 1. Install and launch AOMEI software. You can see there is unallocated space next to the drive on the main interface. (If there is no unallocated space, you can use Resize/Move Partition to get unallocated space)
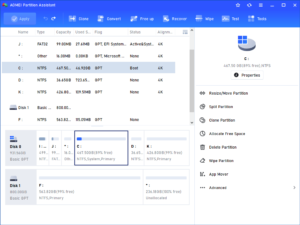
Step 2. Right-click the target drive and hit “Advanced” > “Merge Partitions”
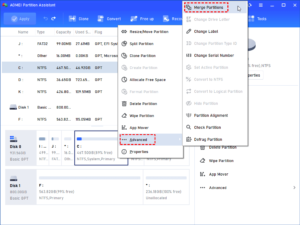
Step 3. Choose unallocated space, and then click OK.
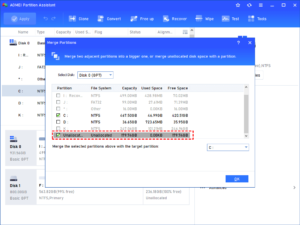
Step 4. Click Apply, you will see the target drive (C drive as the example) has been extended.
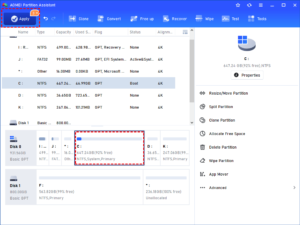
This thorough guide will enable you to troubleshoot and fix any Windows Extend Volume problems you could be running across. Following the above makes it very evident that the empty space is close to the next drive. Rest assured, AOMEI Partition Assistant lets you easily combine partitions, so removing any issues with increasing the volume. As necessary, feel free to stretch the drive. Its simplicity lets you quickly do chores.
The “Allocate Free Space” function allows you to readily move free space across partitions. This approach works just when the hard drive is totally full and devoid of vacant space.
To sum up
Run AOMEI Partition Assistant if you discover greyed out Extend Volume on Windows Disk Management. The problem can be quickly corrected without losing any data. Apart from that, this multifarious utility can be the best PC cleaning software, a trustworthy disk format tool, and a professional hard disk data recovery helper.
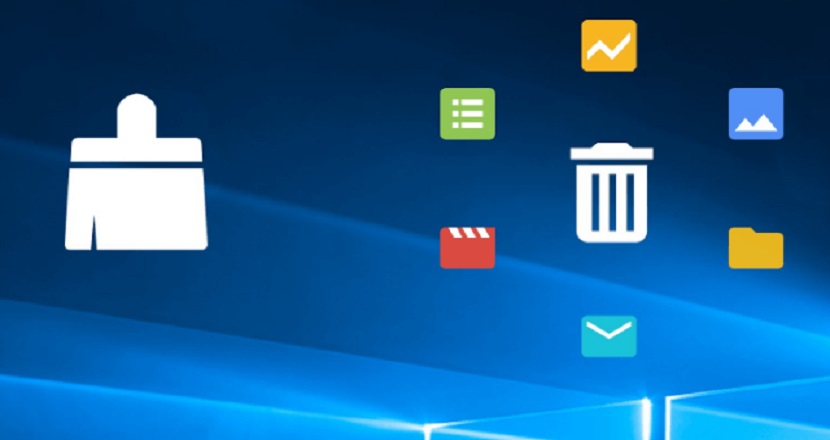
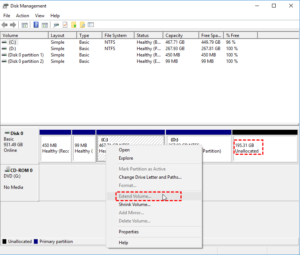

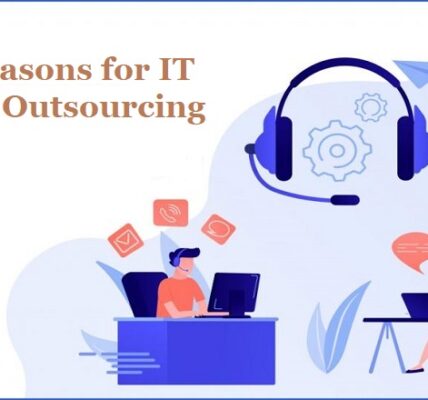

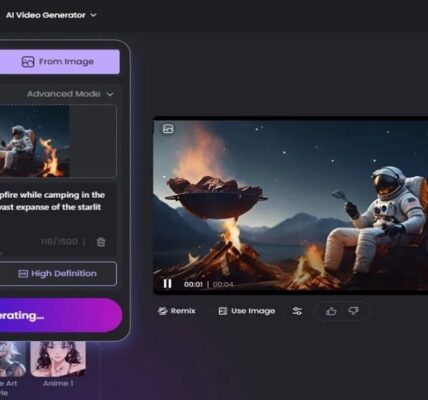
1 COMMENTS
Comments are closed.