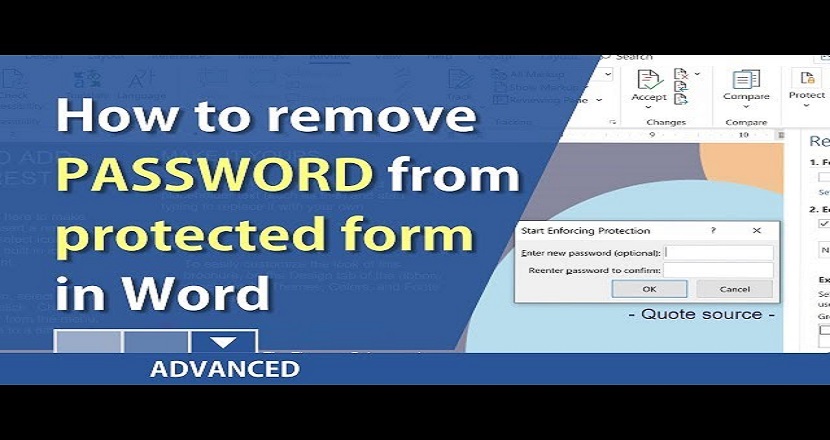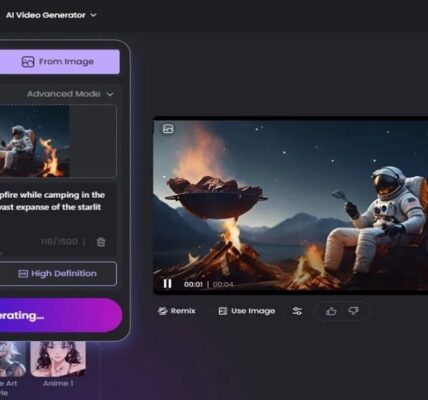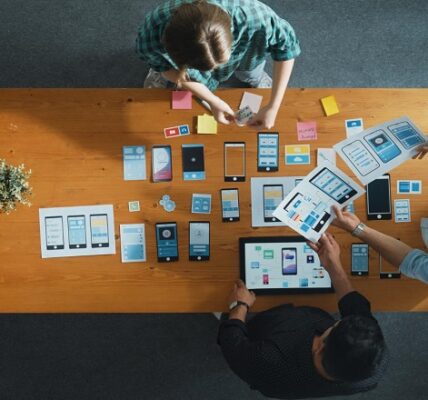Word lets us generate password-protected, professional documents. However, entering a password whenever we want to read the file might be difficult, especially if it’s no longer confidential. Forgetting or losing the password is another concern. This guide will show you how to remove passwords from word documents.
Part 1: Two-Factor Authentication Methods
Before removing the password from a Word document, it is important to understand Microsoft’s different types of password protection: locking the entire document and restricting editing.
Locking all documents:
Encrypt Word documents using a password to prevent unwanted access. In File > Info > Protect Document, select Encrypt with Password. Anyone trying to open the document will be asked for a password. You must select a strong and remember the password because you cannot recover or erase it if you forget it.
Limitations in editing:
Use editing restrictions to restrict editing.
Step 1: Select File > Info > Protect Document > Restrict Editing. An editing limitation panel appears on the right.
Step 2: Select “Allow only this type of editing in the document” and select “No changes (read-only)” from the drop-down. Say “Yes, start enforcing the protection.”
Step 3: Click “Start Enforcement” under the protection method, input the password, and then click OK.
Step 4: Save and reopen the document. The password is requested after editing. Know the password to deactivate password protection.
Part 2: Removing password protection when you know the password.
Removing the protection is easy when you know the password.
Removing a password from a fully locked Word document:
Step 1: Open the Word program and enter the password.
Step 2: Click on File > Info > Protect Document > Encrypt with Password.
Step 3: Delete the password and click OK.
Removing a password from a Word document that is restricted from editing:
Step 1: Open the password-protected Word file.
Step 2: Go to Check > Protect > Stop Protection.
Step 3: The Word program will ask you to enter a password to disable the editing restrictions. Please enter the password to remove the password protection.
Part 3: Removing password protection when the password is unknown.
If you forget your password and have important information in a document, there are several options to try.
Method 1: Save a Word document as RTF.
Step 1: Use Notepad or TextEdit to convert the Word document to .rtf format.
Step 2: Use the search and replace tool to change “passwordhash” to “nopassword” in the .rtf file.
Step 3: Open the .rtf file in Microsoft Word, then go to Review > Protect > Unprotect Document.
Step 4: Remove all protection settings and save the file as .docx.
Method 2: Use WordPad to save Word documents.
Although WordPad may not have all the features of Microsoft Word, it can help remove password protection.
Step 1: Right-click on the document and select “Open with” then choose WordPad.
Step 2: In WordPad, click “Save a Copy” to create an editable version of the Word file.
Method 3: Use Google Docs to unlock Word documents.
Step 1: Open your web browser, sign in to your Google account, and go to docs.google.com.
Step 2: Click “File” > “Open” and upload the Word document.
Step 3: Once the file has been uploaded, there is no need to enter a password to access or download that file.
Method 4: Save the Word document as a new file.
This method is useful when you forget your password and can only access the files in read-only mode.
Step 1: Click the “Read Only” button in the pop-up window.
Step 2: Save the file with a new name. The new file will not have any protection and can be edited.
Part 4: Removing the password from a Word document that is completely locked without knowing the password.
Learn how to easily remove passwords from Word documents with our step-by-step guide. Ensure your documents are accessible without hassle.
If you don’t know the password, there are other ways to unlock a locked Word document:
Method 1: Remove the password from a Word document.
There are two popular methods for removing a password from a Word document:
Passfab for Word: This user-friendly software not only removes encryption but also offers three password recovery options to choose from.
Recovering a Word password with Passper: Similar to Passfab, this application also supports macOS.
Method 2: Rename the password-protected Word file.
Although it may be slower, sometimes changing the file name can also yield good results.
Step 1: Change the file extension from .docx to .zip.
Step 2: Open the renamed zip file using a zip file management tool.
Step 3: Locate and delete the settings.xml file.
Step 4: Change the file extension back to .docx to remove the password protection.
Method 3: Use VBA code to remove document protection in Word.
Please note that this method is only applicable to .doc files and requires a file type conversion.
Learn how to easily remove passwords from Word documents with our step-by-step guide. Ensure your documents are accessible without hassle.
Step 1: Open the Word document that you want to remove protection from.
Step 2: Press ALT+F11 to open the Visual Basic editor.
Step 3: Right-click on the file in the editor and select “Module” from the menu.
Step 4: Copy and paste the provided VBA code into the module.
Step 5: Click “Run” and then click “OK” in the new window.
Step 6: The protection in the Word file will be removed.
Method 4: Use online tools to remove passwords from Word documents.
An online password removal program can be useful when documents are encrypted.
Step 1: Find a reliable website that offers “password removal from Word Online” services.
Step 2: Upload the Word document to the website.
Step 3: The online password removal program will decrypt the file and provide the unlocked version.
Conclusion
In summary, Microsoft Word offers various methods for removing passwords from documents. However, it is crucial to always act ethically and legally. If you do not know the password or the document does not belong to you, it is best to avoid illegal access to prevent any legal issues. Lastly, if you want to recover unsaved files, try WinfrGUI, a free word recovery software.