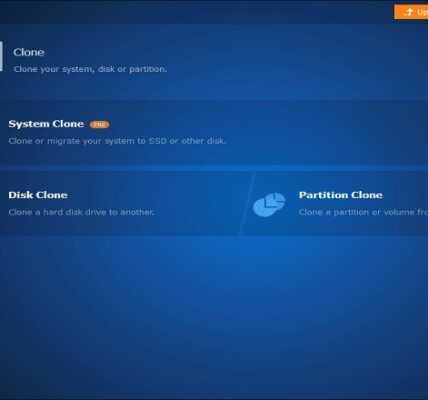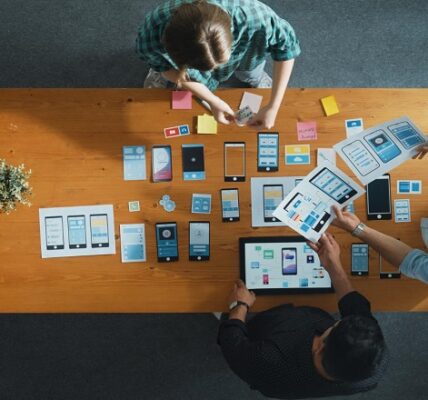Backup iPhone data to Windows 10 for free using FoneTool, a powerful and user-friendly tool. With FoneTool, you can easily transfer photos, videos, contacts, messages, and more from your iPhone to your Windows 10 PC. It supports full and selective backups, ensuring you can manage your data efficiently without any storage limits. Plus, it’s completely free for personal use!
Why Do You Want to Backup iPhone to Windows PC?
On your iPhone, you may save various important data, such as photos, documents, music, contacts, videos, etc. Considering the importance of this data, proper backup is essential to prevent iPhone damage or loss, like backup iPhone data to your Windows 10 PC.
Before you start backing up iPhone, you can first figure out your backup needs and then choose a suitable method to back up your device. Generally speaking, there are two backup methods: full backup iPhone and selective backup iPhone.
Selective backup
Selective backup means you can choose to back up any files you need separately, such as some photos or multiple contacts.
- High flexibility, you can freely choose the data you need.
- Backing up a limited amount of data can be completed quickly, saving time.
Full backup
Full backup means you can back up everything on your iPhone, including all photos, videos, contacts and other data.
- Full backup actually guarantees the safety of all your data without losing any data.
- Easy one-click backup of all data.
- Quickly restore all data to another device.
FoneTool: Easily Backup iPhone to PC for Free
I used iTunes to back up my phone before, but it didn’t support me to back up the data I needed separately. In addition, iTunes always had some unknown errors on Windows 10, which caused me to fail to back up or restore data.
Fortunately, I accidentally discovered a freeiPhone backup software – FoneTool, which has full backup and selective backup functions. No matter which way you want to choose to back up your data, with just one tool, you can perform different smart backup techniques.
- Preview and selective backup. Before backing up, I could see the files on my hard drive just like on my PC and select the files I actually need.
- One-click full backup.With just a few clicks, FoneTool can back up everything on your iPhone to other external hard drives like Windows, iPad, etc.
- Easy to use. It has an easy to use interface, even an uneducated person like me can easily get started with everything.
- Fast backup speed.It’s fast whether it’s partial or full backup. For example, it can backup 300 photos like lightning.
- Restore to another Apple ID.FoneTool supports to backup, transfer and restore iPhone data with different Apple IDs.
Simple Guide to Backup iPhone to Windows 10
Whether you need to back up specific documents or all your iPhone information, you can use FoneTool to back up your iPhone in different ways with simple steps. This method can also be used to back up iPhone to Windows 7/8/11.
Part 1. Selectively Backup iPhone to Computer
If you wish to backup some selective files from iPhone to other hard drive, you can follow the below steps to learn how to do it.
Step 1. Run FoneTool > Connect your iPhone to the Windows PC by USB cable > Click Phone Backup on the left panel > Go to Selective Backup > Tap Get Started.
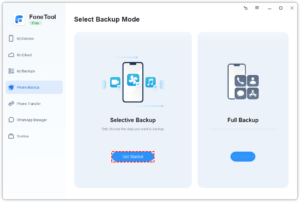
Step 2. Check the file icon that you need to backup, including photos, music, videos, contacts, messages, ringtones. we take backup pictures as an example, please tap Photos > Then preview and select the photos as you like > Tap OK to continue.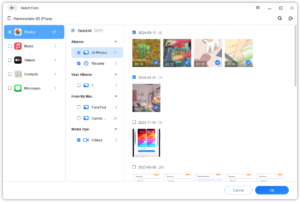
Step 3. Decide a storage path to save the iPhone data > Tap Start Backup to begin the process.
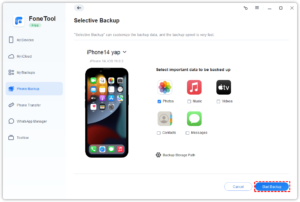
When you need to restore backup, you can go to My Backup > Select the iPhone backup you want to restore > Click the three-dot > Tap Restore to recover the iPhone data to you device.
Part 2. Fully Backup Your iPhone to Windows PC
In addition, if you want to backup all your iPhone data to Windows PC, you can follow the steps below to do so with just a few simple clicks.
Step 1. Open FoneTool > Connect the iPhone to the computer > Tap Phone Backup > Choose Full Backup > Hit Get Started.
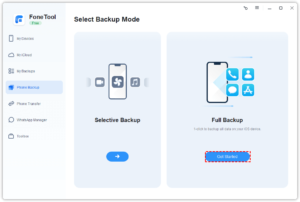
Step 2. Choose the storage path to store the backup > Enable Backup Encryption if needed > Tap Start Backup > After that, you can view and check the backups by navigating to the My Backups.
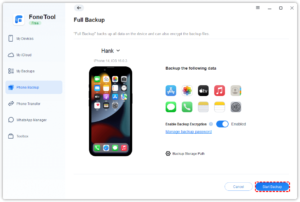
Conclusion
Above I shared using two different methods to backup iPhone to Windows 10, including full backup and selective backup. Both methods have their own characteristics, you can choose according to your needs. FoneTool, as a professional and free iPhone backup software, it can meet your needs for full backup and selective backup.