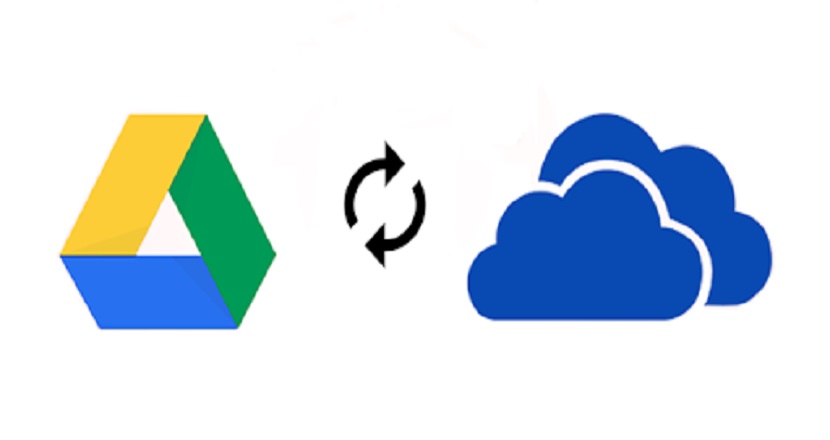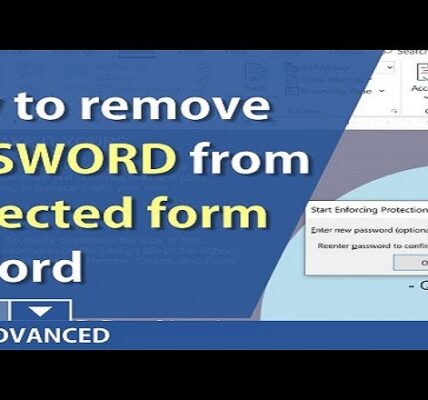About Google Drive and OneDrive
Services for cloud storage have become a necessary component of our modern digital lives. Both Google Drive and OneDrive offer large cloud storage space. However, what if you have to move data from Google Drive to OneDrive? It can save you a great deal of time and effort to know how to migrate your data, whether you want to move everything on one platform or combine your cloud storage. If you need to copy Google Drive data to OneDrive, understanding the migration process can save you significant time and effort.
This article shows you how to move files from Google Drive to OneDrive easily with the best free Google Drive to OneDrive migration tool for you, just keep reading.
Why Copy Google Drive to OneDrive?
There are several reasons for copying Google Drive to OneDrive:
- Centralized Cloud Storage: You might prefer to merge your files into a single platform for easy file management. Copying Google Drive folder to OneDrive allows you to manage all your data in OneDrive, and makes it easier to organize and access everything without switching.
- Better Integration with Microsoft Products: Copying data from Google Drive to OneDrive is a smart move if you’re a fan of Microsoft services, which allows for smoother file editing and collaboration. This is especially useful if you’re using Microsoft business plans.
- Better File Sharing and Permissions Control: OneDrive offers a better file-sharing system with better permission control, like view, comment, and edit permissions set up.
- Create a Backup Copy: By copying files from Google Drive to OneDrive, you create a backup of your critical files in two places. You can restore data quickly once the data gets lost.
After discussing the reasons for migrating from Google Drive to OneDrive, let’s learn how to copy Google Drive to OneDrive with the best free Google Drive to OneDrive data migration tool.
Best Free Google Drive to OneDrive Migration Tool – MultCloud
To copy Google Drive to OneDrive effortlessly, here comes the comprehensive multiple cloud storage manager, MultCloud.
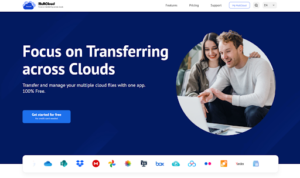
Why choose it as the best free data migration tool? There are some advantages compared with other tools:
- Bulk migration is easy. MultCloud allows you to migrate a large number of files, as well as a few files. It’s easy for you to operate the migration between Google Drive and OneDrive.
- 40+ clouds are supported. It’s a famous online cloud storage manager, so it supports many clouds in the market, including Google Drive, OneDrive, Dropbox, Box, Box for Business, Amazon S3, pCloud, ownCloud, iCloud Drive, iCloud Photos, Backblaze, MEGA, MediaFire, 4shared, Icedrive, IDrive e2, FTP/SFTP, NAS, WebDAV, and many more.
- Direct move. It allows you to perform cloud to cloud transfer without manual downloading.
- Fast transfer speed. It allows you to enjoy up to 10 threads to enjoy the quick movement.
- Multiple locations. You can copy files from one cloud to multiple locations if you want.
- Quite safe. It uses 256-bit AES encryption and a standard OAuth authorization system to safeguard your privacy and files.
- Useful features can be configured. You can set up filters, schedules, email notifications, sync modes, transfer methods, and others to run the Google Drive to OneDrive migration.
Thus, how to copy Google Drive to OneDrive with MultCloud easily? Below simple steps are listed for reference.
How to Copy from Google Drive to OneDrive Quickly?
- Go to the MultCloud website and create a free account, then log in.
- On the MultCloud Dashboard, click “Add Cloud” > “Google Drive” subsequently, then grant access to MultCloud. Then add OneDrive in the same way.
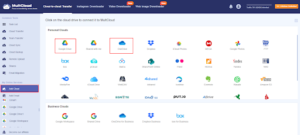
- Click Google Drive on the left side after adding to show all files, then select the files or folders you wish to transfer to OneDrive. Click on the “Copy to” button on the top menu.
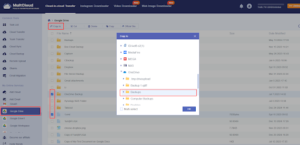
- Select a destination folder in OneDrive, and hit “OK” to copy Google Drive files to OneDrive directly.
Tip: You can tick the Multi-select option, and choose multiple locations as the destination, then you can copy Google Drive files to more than one location, which is espeically useful for the 3-2-1 backup strategy.
During the process, you can monitor the progress in real-time in Task List. Once the transfer is complete, you’ll find all your files in OneDrive.
The End
It doesn’t have to be hard to go from Google Drive to OneDrive. There are numerous methods for effectively moving your data, including manually copying files from Google Drive to OneDrive or using programs like MultCloud. By consolidating your cloud storage, you can enjoy better management, improved integration with Microsoft products, and enhanced file-sharing options.
The next time you decide to copy Google Drive to OneDrive, keep this guide handy. With the right tools and a little preparation, you’ll be able to manage your cloud storage like a pro in no time!